Configuration¶
WpDotNet configuration respects the ASP.NET Core fundamentals:
- ASP.NET Core configuration providers and settings files, such as
appsettings.json - Specifying options programically in your startup method.
Read more about the configuration on docs.microsoft.com.
Default configuration¶
By default, an ASP.NET Core application reads configurations from settings files (using JSON configuration provider). The settings are read hierarchically in the following order:
- appsettings.json.
- appsettings.
{Environment}.json. For example,appsettings.Production.jsonorappsettings.Development.json.
The {Environment} value is controlled using the process's environment variable ASPNETCORE_ENVIRONMENT. If not specified, the default value is "Production". Read more at environments on docs.microsoft.com.
Sample appsettings.json
{
"WordPress": {
"dbhost": "localhost",
"dbpassword": "password",
"dbuser": "root",
"dbname": "wordpress",
}
}
The configuration is placed in the section "WordPress": { ... }. This allows to set the following options:
| Option Name | Derscription |
|---|---|
| DbHost | MySql database server address, including an optional port number. Default is "localhost:3306". |
| DbUser | database user name to connect with. |
| DbPassword | database password. |
| DbName | database name. It is expected that the database had already been created, using charset utf8. |
| DbTablePrefix | optional prefix to database tables. |
| SiteUrl | Optional URL where WordPress core files reside. It should include the http(s):// part, without the trailing slash "/" at the end. |
| HomeUrl | Optional value which represents the public URL of the WordPress blog. It should include the http(s):// part, without the trailing slash "/" at the end. Adding this can reduce the number of database calls when loading the site. |
| Constants | Object with name-values allowing to define additional runtime constants. |
| LegacyPluginAssemblies | an array of assembly name values; each assembly represents a compiled PHP plugin, theme, or wp-content in general. This option will become deprecated as it won't be needed anymore, but for now it is needed to be specified. |
| Multisite | Multisite configuration. See below. |
| EnableResponseCaching | Whether to use built-in in-memory response caching. Enable by default. |
Note, since the setting files are hierarchical, the best practice is to set the common options in appsettings.json, and an environment-specific options in appsettings.
{Environment}.json. This allows to maintain multiple environments, i.e. a different database connection for different host providers, staging, and development environments, at once.
Programically¶
Specifying options in your startup method to programically control the application settings.
Sample ConfigureServices method
public partial class Startup
{
public void ConfigureServices(IServiceCollection services)
{
services.AddWordPress(options =>
{
options.DbHost = "localhost";
options.DbName = "wordpress";
// ...
});
}
}
Response Cache¶
The application enables fast in-memory response caching by default. The cache bypasses all the GET and HEAD requests for non-logged-in users, and gets automatically cleaned when a post or a page is updated or added.
To disable the response caching, i.e. for development purposes, set the option "EnableResponseCaching" to false.
Azure's MySQL In App¶
Azure web applications come with the free MySQL in App service, recommended for development purposes. This has to be enabled in your Web Application resource.
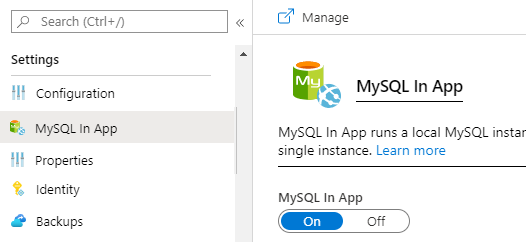
Once MySQL In App is enabled, WpDotNet hosted on the web application service will configure its database connection and database name accordingly.
The connection string is stored in the MYSQLCONNSTR_localdb environment variable set by Azure itself.
HomeUrl¶
By default, WordPress stores the blog's URL in the database upon the first run during the setup process. Requests are automatically redirected to this URL if the application is accessed from a different address. There are usually several issues with this approach:
- During development, or when migrating a website, the URL changes but the stored value in the database does not. The application redirects requests to the old URL, which might not exist.
- Each request performs a query to the database to obtain the blog URL value, which causes an unnecesary overhead.
Setting the option "HomeUrl" is a recommended approach when the address is known, or when it has to be overriden. The value must start with the protocol specification, and must not be suffixed with the slash character.
As noted above, the application will redirect the user's requests to this address. Once the option is specified, the user won't be able to change its value in WordPress's dashboard settings.
Multisite¶
Multisite support can be allowed by the configuration below. It is equal to define(WP_ALLOW_MULTISITE,true); in the original WordPress.
appsettings.json
After the settings on the client side, WordPress shows you constants that have to be added into config.php file and changes which have to be done in .htaccess. You add the given constants to the Multisite section in appsettings.json. Ignore .htaccess changes. You can see an example below.
appsettings.json
{
"WordPress": {
"Multisite": {
"Allow": true,
"Enable": true,
"SubdomainInstall": false,
"DomainCurrentSite": "localhost",
"PathCurrentSite": "/",
"SiteIDCurrentSite": 1,
"BlogIDCurrentSite": 1
}
}
Enable, which represents the MULTISITE constant. You can also do it programmatically, as you can see below. Sample ConfigureServices method